13. Simulink
Základnou podmienkou pre spustenie Simulinku je spustený MATLAB.
Spustenie Simulinku:
- z príkazového riadku: príkaz simulink
- kliknutím na ikonu Simulinku na nástrojovej lište okna MATLABu

Spustením Simulinku sa zobrazí okno (obr. 1) s knižnicami v ľavom stĺpci a zoznamom vybranej knižnice v pravom stĺpci. Stručný popis vybraného prvku je v hornej časti okna.
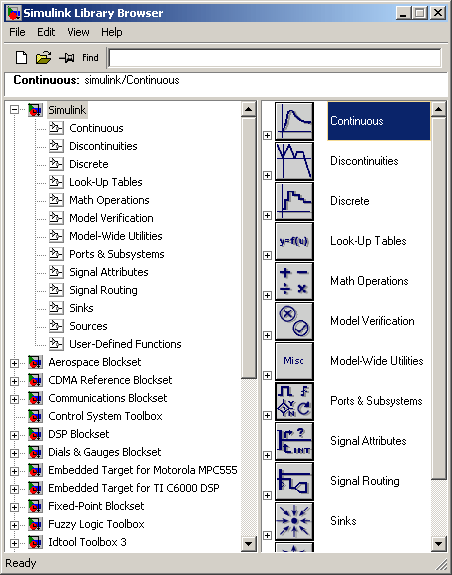
Obr. 1. Okno prehliadača knižníc (Library Browser - Simulink v. 5.0)
Otvorenie existujúceho modelu Simulinku (existujúcej schémy - štandardná koncovka .mdl):
- File->Open
- napísaním názvu modelu v príkazovom riadku MATLABu (bez koncovky .mdl)
- kliknutím na ikonu

Otvorenie nového modelu Simulinku:
- File->New->Model
- kliknutím na ikonu

13.1. Vytvorenie modelu
13.1.1. Presun a kopírovanie blokov
Vlastný model sa vytvára výberom bloku(ov) z knižníc a ich presunom do okna modelu myšou. Okrem presunu z knižnice je možné bloky v okne modelu kopírovať štandardným spôsobom (Copy->Paste) alebo duplikovaním (Ctrl + Drag&Drop alebo PK + Drag&Drop).
13.1.2. Označovanie blokov
Označenie jedného objektu:
- kliknutím ľavého tlačítka myši (ĽK) na objekt
Označenie viacerých objektov:
- ĽK + vytvorenie obdĺžnika nad označovanými objektmi (ĽK + Drag Rectangle&Drop)
- Shift + ĽK na objekty, ktoré chceme vyznačiť
Označenie všetkých objektov:
- Edit->Select all
- Ctrl + A
13.1.3. Pomenovanie blokov
Po presune, resp. kopírovaní blokov je možné zadať parametre týchto blokov. Názov nového bloku sa nastaví automaticky tak, aby bol v rámci okna modelu jednoznačný. Zmena názvu sa vykoná dvojklikom na názov bloku.
13.1.4. Prepojovanie blokov (kreslenie čiar)
Výstup z jedného bloku môže byť pripojený na ľubovoľný počet vstupov iných blokov. Spojenie sa vykoná tak, že kurzor myši sa umiestni na značku vstupu, resp. výstupu bloku a pri stisnutom ľavom tlačítku sa kurzor premiestni na výstup, resp. vstup iného bloku a tlačítko sa pustí (Drag&Drop). V prípade väčšieho počtu pravouhlých zalomení je možné čiaru ukončiť bez ukončujúceho pripojenia a z tohto miesta vytvárať ďalšiu čiaru.
Novinka v Simulinku: prepojenie jedného bloku s druhým môžeme vykonať aj nasledujúcim spôsobom: ĽK na blok, z ktorého vystupuje prepojenie, potom stlačením Ctrl a ĽK na blok, do ktorého vstupuje prepojenie.
Prepojenie je možné rozdeliť pomocou Ctrl + Drag&Drop. Shift + Drag&Drop pridá nový bod.
13.1.5. Ďalšie operácie s blokmi
- presúvanie blokov s prepojeniami - označenie blokov + Drag&Drop
- mazanie - označenie objektu(ov) a Edit->Clear alebo Delete
- zmena veľkosti - Drag&Drop
- odpojenie bloku - Shift + Drag&Drop
Bloky je možné upravovať aj prostredníctvom menu Format:
- Flip name
- Premiestnenie názvu bloku na opačnú stranu
- Hide/Show name
- Skrytie/Zobrazenie názvu bloku
- Flip blok
- Zmena orientácie bloku na opačnú stranu (CTRL + I)
- Rotate block
- Rotácia bloku o 90° v smere hodinových ručičiek
- Show/Hide drop shadow
- Zobrazenie tienovania bloku
- Foreground color
- Farba popredia bloku a tienovania
- Background color
- Farba pozdia bloku
- Screen color
- Farba pozadia celého okna/modelu
13.1.6. Nastavenie parametrov blokov
Parametre blokov nastavujeme v dialógovom okne, ktoré sa otvorí dvojitým kliknutím (2׼K) na blok.
13.2. Spustenie modelu
Po vytvorení modelu sa obyčajne nastavujú základné parametre simulácie.
Parametre sa nastavujú prostredníctvom položky Simulation->Simulation parameters ... (alebo Ctrl + E) z hlavného menu okna modelu. Po otvorení tejto položky sa zobrazí okno (obr. 2.1, 2.2) so záložkami:
- Solver
- Worspace I/O
- Diagnostics
- Advanced
- Real-Time Workshop
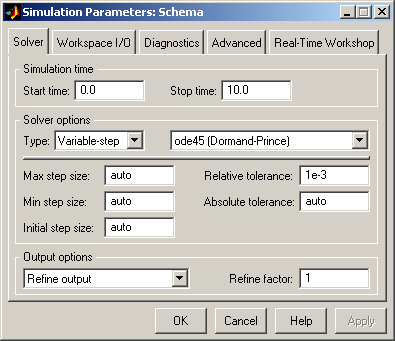
Obr. 2.1. Okno parametrov simulácie - Solver/Variable-step
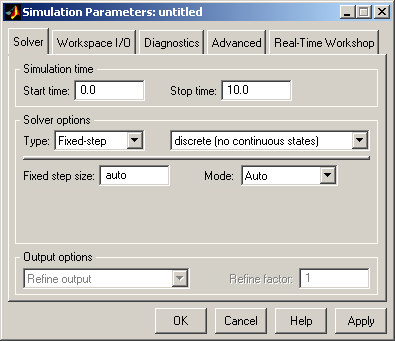
Obr. 2.2. Okno parametrov simulácie - Solver/Fixed-step
13.2.1. Záložka Solver
V tejto záložke je možné:
- nastaviť čas simulácie (Start time a Stop time)
- zvoliť riešiteľa a špecifikovať jeho parametre (Variable-step continuous solvers/discrete solver alebo Fixed-step continuous solvers/discrete solver); default: ode45 (pre spojitý), discrete (pre diskrétny)
- nastaviť presnosti: relatívnu (Relative tolerance) a absolútnu (Absolute tolerance)
Chyba pre i-ty stav (ei) musí spĺňať podmienku: ei <= max(rtol×|xi|, atoli)
Obr. 2.3. zobrazuje priebeh stavu a oblasti, v ktorých prípustná chyba je určená relatívnou a absolútnou presnosťou. - nastaviť minimálny, maximálny krok
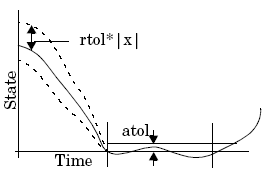
Obr. 2.3. Priebeh stavu a oblasti
13.2.2. Záložka Workspace I/O
Nastavenia v tejto záložke sa týkajú možnosti napojenia na pracovný priestor MATLABu. Je možné predpísať,
- že sa majú preberať počiatočné stavy, požadované okamžiky výpočtu, priebehy vstupných veličín z premenných v pracovnom priestore MATALBu.
- že vybrané vypočítane veličiny sa majú ukladať do predpísaných premenných MATLABu a v akom formáte (obr. 3). Premenné tout, xout, yout môžu byť obmedzené na posledných n hodnôt (Limit data points to last: 1000, n=1000). Ďalej môže byť obmedzený ich počet: Decimation: 1 => uložené sú všetky hodnoty, Decimation: 2 => uložená je každá druhá hodnota, Decimation: n => uložená je každá n-tá hodnota. Ďalej môžu byť uvedené premenné (+xFinal) uložené v rôznych formátoch (Format: Structure with time, Structure, Array).
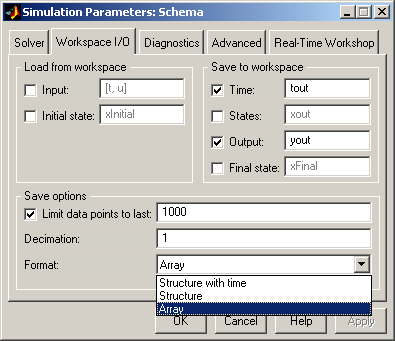
Obr. 3. Okno parametrov simulácie - Workspace I/O
13.2.3. Záložka Diagnostics
Voľby pod záložkou Diagnostics (obr. 4) umožňujú nastaviť, ktoré z 17 kontrolovaných druhov chýb či udalostí majú vyvolať hlásenie a na akej úrovni. Možné úrovne hlásení sú
- None (N) - nekontroluje
- Warning (W) - vypíše sa (do príkazového riadku MATLABu) hlásenie, ale výpočet pokračuje
- Error (E) - vypíše sa hlásenie a výpočet sa zastaví
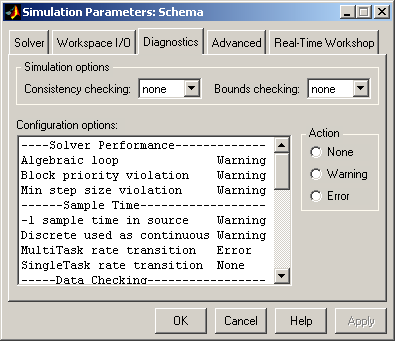
Obr. 4. Okno parametrov simulácie - Workspace I/O
13.2.4. Záložka Advanced
Pod touto záložkou (obr. 5) sa skrývajú nastavenia vzťahujúce sa k optimalizácii výpočtu.
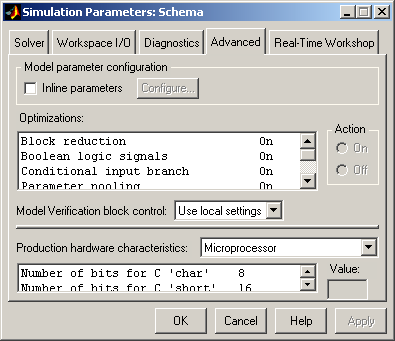
Obr. 5. Okno parametrov simulácie - Workspace I/O
13.2.5. Záložka Real-Time Workshop
Pod touto záložkou (obr. 5) sa skrývajú nastavenia vzťahujúce sa k aplikáciám v reálnom čase. Táto záložka sa zobrazí iba v prípade, ak je nainštalovaný toolbox Real-Time Workshop.
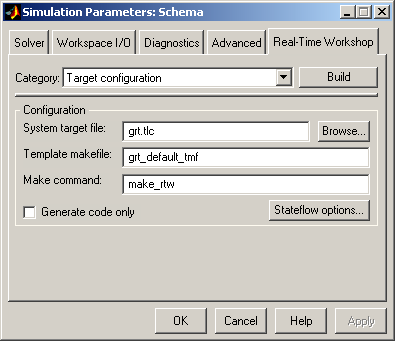
Obr. 6. Okno parametrov simulácie - Real-Time Workshop
13.2.6. Spustenie simulácie modelu
Spustenie je možné:
- prostredníctvom položky Simulation->Start
- klávesovou skratkou Ctrl + T
- kliknutím na ikonu

Ukončenie je možné:
- prostredníctvom položky Simulation->Stop
- klávesovou skratkou Ctrl + T
- kliknutím na ikonu

Prerušenie je možné:
- prostredníctvom položky Simulation->Pause
- kliknutím na ikonu

13.2.7. Spustenie simulácie modelu z príkazového riadku
Spustenie simulácie modelu z príkazového riadku umožňuje príkaz/funkcia sim.
Syntax funkcie: sim('model')
Úplný zápis funkcie: [T,X,Y] = sim('model',TIMESPAN,OPTIONS,UT), kde
- T je vektor času
- X sú stavy vo formáte matice alebo štruktúry
- Y je výstup vo formáte matice alebo štruktúry
- 'model' je názov modelu
- TIMESPAN môže obsahovať jednu z nasledujúcich možností:
- TFinal - doba simulácie (štart je v čase 0)
- [TStart TFinal] - čas začiatku a konca simulácie
- [TStart OutputTimes TFinal] - OutputTimes - časove okamihy, ktoré budú vrátené v T
- OPTIONS - nepovinné/voliteľné parametre simulácie. Jedná sa o štruktúru vytvorenú pomocou funkcie simset (OPTIONS = simset('vlastnosť1', 'hodnota1', ... 'vlastnosťn', 'hodnotan'). Zoznam vlastností: help simset. Podobne ako na nastavenie vlastností - simset, existuje aj príkaz na výpis aktuálnych vlastností - simget.
- UT - nepovinné/voliteľné externé vstupy. UT = [T, U1, ... Un], kde T = [t1, ..., tm]' ...
Ak bude argument (na pravej strane funkcie) nastavený ako prázdna matica ([]), potom bude použité predvolené nastavenie pre daný argument. Iba prvý parameter je nutný ('model').
Model {
Name "vdp"
Version 5.0
SaveDefaultBlockParams on
SampleTimeColors off
LibraryLinkDisplay "none"
WideLines off
ShowLineDimensions off
ShowPortDataTypes off
...
StartTime "0.0"
StopTime "10.0"
MaxOrder 5
MaxStep "auto"
MinStep "auto"
MaxNumMinSteps "-1"
InitialStep "auto"
FixedStep "auto"
RelTol "1e-3"
AbsTol "auto"
OutputOption "RefineOutputTimes"
OutputTimes "[]"
Refine "1"
LoadExternalInput off
...
OutputSaveName "yout"
SaveFinalState off
FinalStateName "xFinal"
SaveFormat "Array"
Decimation "1"
LimitDataPoints off
MaxDataPoints "1000"
...
}
% Model vdp.mdl
[t,x,y] = sim('vdp')
[t,x,y] = sim('vdp',[],simset('Decimation',2));
[t,x,y] = sim('vdp',1000,simset('FinalStateName','xState','MaxDataPoints',2000));
>> simget('schema')
ans =
AbsTol: 'auto'
Debug: 'off'
Decimation: 5
DstWorkspace: 'current'
FinalStateName: 'xFinal'
FixedStep: 'auto'
InitialState: []
InitialStep: 'auto'
MaxOrder: 5
SaveFormat: 'StructureWithTime'
MaxDataPoints: 1000
MaxStep: 'auto'
MinStep: 'auto'
OutputPoints: 'all'
OutputVariables: 'txy'
Refine: 1
RelTol: 0.0010
Solver: 'ode45'
SrcWorkspace: 'base'
Trace: ''
ZeroCross: 'on'
13.3. Úlohy
- Vytvorte si model s názvom schema.mdl, ktorý obsahuje bloky:
- Step
- Transfer Fcn
- To Workspace
- Nastavte prenos systému v tvare 1/(s2+2s+1), skokovú zmenu v čase 0 z hodnoty 0 na hodnotu 1. Názov premennej v bloku To Workspace nastavte na vystup.
- Vytvorte m-súbor subor.m, v ktorom postupne simulujte model pre časy 20, 40, 60, 80, 100.
- Výsledné priebehy zobrazte v samostatných suboknách v jednom okne
- Minimalizujte kód v m-súbore subor.m