2. Užívateľské prostredie MATLABu
2.1. Spustenie MATLABu
Spustenie MATLABu na PC je možné vykonať dvojitým kliknutím myši na ikonu MATLABu ![]() alebo príkazom
alebo príkazom
C:\MATLAB6p5\bin\win32\matlab.exe
MATLAB bez použitia JAVY (Java Virtual Machine) sa spúšta príkazom
C:\MATLAB6p5\bin\win32\matlab.exe -nojvm
Ukončenie MATLABu je možné vykonať kliknutím myši na ikonku
![]() , alebo pomocou menu
, alebo pomocou menu
File » Exit MATLAB alebo klávesovou skratkou CTRL+Q
2.2. Popis prostredia MATLABu
Po spustení systému se objaví okno zložené z niekoľkých častí. Najdôležitejšie z nich je (pod)okno Command Window. Usporiadanie (pod)okien môžeme zmeniť, resp. môžeme niektoré (pod)okna zavrieť.
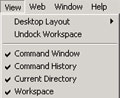 |
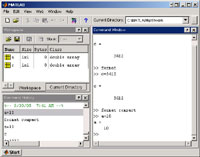 |
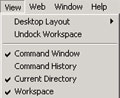 |
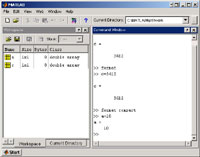 |
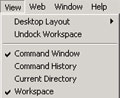 |
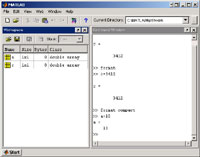 |
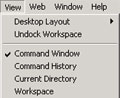 |
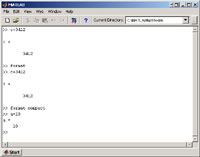 |
Obnovenie pôvodného nastavenia vykonáme pomocou menu View.
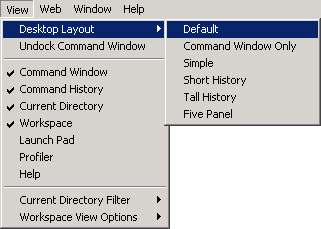
2.2.1. Menu
- File umožňuje vytvoriť alebo otvoriť M-soubor, ukončiť prácu s MATLABom, atď.
- Edit obsahuje položky pre kopírovanie textu prostredníctvom schránky Windows, ale tiež umožňuje zmazanie Command Window, Command History, Workspace, atď.
- View umožňuje nastaviť vzhľad pracovného prostredia (zrušiť/pridať vyššie uvedené okná.
- Web umožňuje získať podrobnejšie informácie o firme Mathworks, technickej podpore atď.
- Window je aktívne pri práci v grafickom režime MATLABu.
- Help otvára rozsiahlu nápovedu k systému MATLAB a jeho súčastiam.
2.2.2. Command Window - práca v dialógovom režime
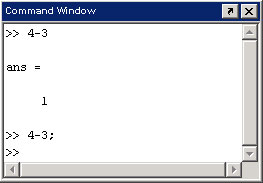
- Príkazový riadok sa hlási cez promt (»)
- Ak napíšeme a odošleme príkaz, tak je hneď vykonaný
- Zakázanie výpisu odpovede na obrazovku je možné dosiahnuť zápisom bodkočiarky na koniec
výrazu v príkazovom riadku
Príklad 2.1: Povolenie/Zakázanie výstupu
% Povolenie výstupu A = eye(3) A = 1 0 0 0 1 0 0 0 1 % Zakázanie výstupu A = eye(3); - V zásobníku sú uložené jednotlivé použité príkazy, ktoré sa strácajú po ukončení práce s MATLABom.
Listovať medzi jednotlivými položkami zásobníka nám umožňujú klávesy:
šipka hore ctrl+p presunie sa na predchádzajúci riadok šipka dole ctrl+n presunie sa na nasledujúci riadok - Na editáciu príkazov môžete používať tieto klávesy:
Klávesa Význam enter odošle riadok na spracovanie esc zmaže celý riadok home presun kurzoru na začiatok riadku end presun kurzoru na koniec riadku - Riadenie príkazového okna
Funkcia Opis clc vymazanie príkazového riadku echo on/off povolenie/zakázanie výpisu vykonávajúcich sa príkazov format nastavenie výstupného formátu home nastavenie kurzora na začiatok (ľavý horný roh) more on/off/(n) kontrola výstupu stránok v príkazovom okne, q - ukončenie výstupu - Na vymazanie príkazového okna môžete použiť okrem príkazu clc aj menu Edit » Clear Command Window
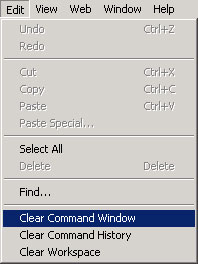 Príklad 2.2: Uvažujme m-súbory priklad1.m a príklad2.m
Príklad 2.2: Uvažujme m-súbory priklad1.m a príklad2.m% priklad1.m echo off % predvolené nastavenie % poznámka A = [1 2;7 4]; B = [1;3]; C = A\B % priklad2.m echo on % poznámka A = [1 2;7 4]; B = [1;3]; C = A\B
Príklad 2.3: Zakázanie výpisu vykonávajúcich sa príkazov>> priklad1 C = 0.2000 0.4000Príklad 2.4: Povolenie výpisu vykonávajúcich sa príkazov>> priklad2 % poznámka A = [1 2;7 4]; B = [1;3]; C = A\B C = 0.2000 0.4000Príklad 2.5: Formátovanie výstupu>> x = [4/3 1.2345e-6] >> format short 1.3333 0.0000 >> format short e 1.3333e+000 1.2345e-006 >> format short g 1.3333 1.2345e-006 >> format long 1.33333333333333 0.00000123450000 >> format bank 1.33 0.00 >> format rat 4/3 1/810045 >> format % nastavenie pôvodného nastavenia => format shortPríklad 2.6: Formátovanie výstupu - format compact>> format % štandardný výstup >> x = [4/3 1.2345e-6] x = 1.3333 0.0000 >> >> format compact % okolo výsledkov nebudú prázdne riadky >> x = [4/3 1.2345e-6] x = 1.3333 0.0000 >>Nasleduje niekoľko príkladov na kontrolu výstupu stránok v príkazovom okne pri výpise obsahu súboru ss2tf pomocou príkazu type
Príklad 2.7: Výpis obsahu ss2tf po stránkach>> more on >> type ss2tf function [num, den] = ss2tf(a,b,c,d,iu) %SS2TF State-space to transfer function conversion. % [NUM,DEN] = SS2TF(A,B,C,D,iu) calculates the transfer function: ... [mc,nu] = size(d); if nargin==4, --more--
Stlačením klávesy "medzerník = space" sa zobrazí ďalšia stránka, ktorá v tomto prípade znamená aj koniec súboru ss2tf.
if (nu<=1) iu = 1; else error('IU must be specified for systems with more than one input.'); end end ... nc = length(a); num = ones(mc, nc+1); for i=1:mc num(i,:) = poly(a-b*c(i,:)) + (d(i) - 1) * den; endPríklad 2.8: Výpis obsahu ss2tf po 2 riadkoch>> more(2) >> type ss2tf function [num, den] = ss2tf(a,b,c,d,iu) --more--
Stlačením klávesy "medzerník = space" sa zobrazia ďalšie dva riadky súboru ss2tf.
function [num, den] = ss2tf(a,b,c,d,iu) %SS2TF State-space to transfer function conversion. % [NUM,DEN] = SS2TF(A,B,C,D,iu) calculates the transfer function: --more--
Ďalším stlačením klávesy "medzerník = space" sa zobrazia ďalšie dva riadky súboru ss2tf.
function [num, den] = ss2tf(a,b,c,d,iu) %SS2TF State-space to transfer function conversion. % [NUM,DEN] = SS2TF(A,B,C,D,iu) calculates the transfer function: % % NUM(s) -1 --more--
Príklad 2.9: Výpis obsahu celého súboru naraz - predvolené nastavenie>> more off >> type ss2tf function [num, den] = ss2tf(a,b,c,d,iu) %SS2TF State-space to transfer function conversion. % [NUM,DEN] = SS2TF(A,B,C,D,iu) calculates the transfer function: ... nc = length(a); num = ones(mc, nc+1); for i=1:mc num(i,:) = poly(a-b*c(i,:)) + (d(i) - 1) * den; end
2.2.3. Workspace - práca s premennými
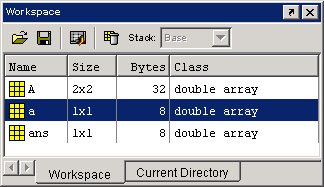
- Zobrazuje všetky dostupné premenné pracovného prostredia
- Umožňuje prácu s premennými:
- zobrazenie hodnoty premennej: dvojklikom
- načítanie .mat súboru

- uloženie všetkých premenných do súboru

- zmazanie premennej: pomocou klávesy DELETE alebo

- editovanie premennej

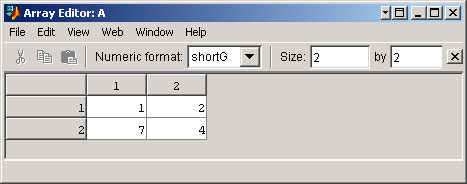
| Funkcia | Opis |
|---|---|
| clear | vymazanie premenných a funkcií z pamäte |
| disp | zobrazenie matice alebo textu |
| length | veľkosť vektora |
| save | uloženie premenných na disk |
| load | načítanie premenných z disku |
| size | rozmery matice |
| who | výpis aktuálnych premenných v skrátenej forme |
| whos | výpis aktuálnych premenných v rozšírenej forme |
>> clear >> clear C % vymaže C >> clear all % vymaže aj globálne premenné
>> disp('zobrazenie textu t_1')
zobrazenie textu t_1
>> disp(A)
1 2
7 4
>> length(B)
ans =
2
>> size(B)
ans =
2 1
>> size(A)
ans =
2 2
>> who Your variables are: A B C a ans
>> whos Name Size Bytes Class A 2x2 32 double array B 2x1 16 double array C 2x1 16 double array a 1x1 8 double array ans 1x2 16 double array Grand total is 11 elements using 88 bytes
2.2.4. Current Directory - pracovný adresár
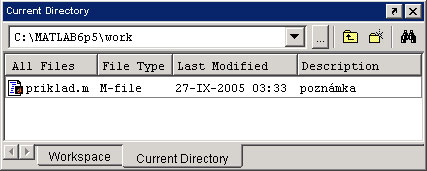
- Zobrazuje obsah aktuálneho (pracovného) adresára.
- Umožňuje zmeniť pracovný adresár.

- Kontextové menu súboru umožňuje štandardnú prácu so súbormi pracovného adresára (premenovanie, kópia, presun, zmazanie) a navyše tiež otvorenie m-súboru.
Kontextové menu sa otvorí po stisku pravého tlačidla myši na názve daného súboru.
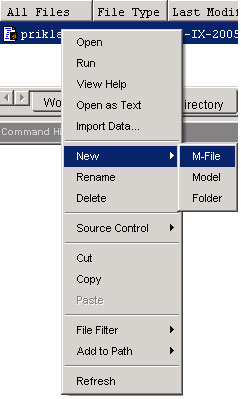
| Funkcia | Opis |
|---|---|
| cd | zmena aktuálneho prac. adresára |
| delete | vymazanie súboru |
| diary | uloženie textu do súboru |
| dir | výpis obsahu adresára |
| type | výpis obsahu m-súboru |
| unix | vykonávanie príkazu op. systému Unix |
| ! | vykonávanie príkazu op. systému MS-DOS |
cd c:\MATLAB6p5\work >> pwd % zobrazenie aktuálneho prac. adresára ans = C:\MATLAB6p5\work
>> cd .. % nastavenie adresára o úroveň vyššie
>> cd % zobrazenie aktuálneho prac. adresára
C:\MATLAB6p5
>> cd work % nastavenie adresára o úroveň nižšie
% v tomto prípade je to adresár work
>> cd
C:\MATLAB6p5\work
>> dir . data.dat priklad.m subor.m .. pokus subor.dat
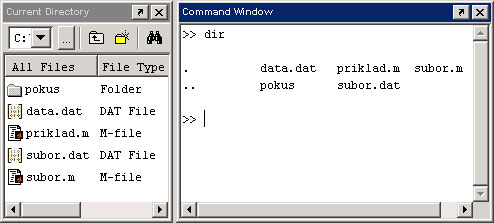
Poznámka:
. - aktuálny adresár
.. - adresár o úroveň vyššie
pokus - adresár
data.dat, priklad.m, subor.m, subor.dat - súbory
>> delete subor.m % Vymazanie jedného súboru >> dir . .. data.dat pokus priklad.m subor.dat >> delete *.dat % Vymazanie skupiny súborov >> dir . .. pokus priklad.m
>> diary('subor.m') % Vytvorenie súboru s názvom subor.m
>> a=1;
>> b=3;
>> c=[1 2]
c =
1 2
>> diary off % Prerušenie ukladania
>> diary on % Obnovenie ukladania
>> d=[1,2,3]
d =
1 2 3
>> diary off % Prerušenie ukladania
>> type subor
a=1;
b=3;
c=[1 2]
c =
1 2
diary off
d=[1,2,3]
d =
1 2 3
diary off
>> !mkdir adresar % vytvorenie adresára adresar >> dir . .. adresar pokus priklad.m subor.m >> !del adresar % vymazanie obsahu adresára adresar C:\MATLAB6p5\work\adresar\*, Are you sure (Y/N)?
2.2.5. Command History - prehľad použitých príkazov
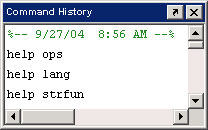
- Obsahuje všetky použité príkazy. Každé spustenie MATLABu je označené dátumom a časom
- Umožňuje opätovné spustenie predtým zadaných príkazov: dvojklik na vybraný príkaz
- Umožňuje úpravu/opravu predtým zadaného príkazu: pretiahnutím príkazu myší do Command Window
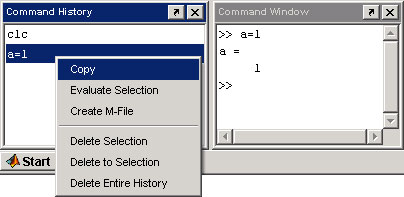
Poznámka:
Copy - kopírovanie výberu do schránky (alternatíva: CTRL+C)
Evaluate Selection - vykonanie výrazu(ov) v Command Window (alternatíva: dvojklik)
Create M-File - spustí M-file editor a skopíruje vybrané výrazy do editora
Delete Selection - vymaže vybrané výrazy z histórie
Delete to Selection - vymaže všetky nevybrané výrazy z histórie
Delete Entire History - vymaže celú históriu
2.3. Režimy práce
2.3.1. Dialógový režim
- Je prístupný v okne Command Window
- V tomto režime je možné MATLAB používať viac menej ako inteligentnú kalkulačku s funkciami
- Napísané výrazy/príkazy sa po odoslaní (stiskom klávesy ENTER) ihneď vyhodnocujú/vykonávajú
- Umožňuje prácu s premennými pracovného prostredia (Workspace)
2.3.2. Programový režim
- Slúži pre editáciu m-súborov (skriptov alebo užívateľských funkcií)
- Je zviazaný so samostatným oknom Meditoru
- Obsahuje debugger, ktorý umožňuje hľadať chyby vo funkciách/skriptoch
2.3.3. Grafický režim
- Slúži na vizualizáciu výsledkov
- Otvára samostatné okná s názvom Figure
2.4. Editácia M-súborov
Jedna z možností ako editovať m-súbor je využiť príkaz edit v príkazovom riadku MATLABu. Napríklad použitie nasledovného príkazu:
edit subor
spôsobí otvorenie editora so súborom subor.m. Súbor môžete na editovanie otvoriť aj pomocou menu MATLABu File » Open alebo
![]() .
.
Ďalšou možnosťou ako otvoriť súbor na editovanie je použitie kontextového menu na súbore v Current Directory alebo dvojklikom na daný súbor.
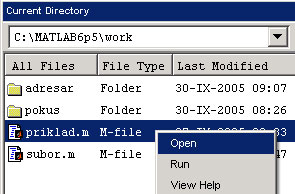
2.5. Používanie základných príkazov a funkcií
| Funkcia | Opis |
|---|---|
| demo | spustenie ukážok - demo |
| help | pomoc, opis príkazov a funkcií |
| info | informácie o MATLABe a MathWorks |
| lookfor | hľadanie kľúčového slova cez help položky |
| path | kontrola nastavenia cesty |
| type | výpis obsahu súboru |
| what | výpis m-, mat-, mex-súborov v adresári |
| which | lokalizácia funkcie a súboru |
| ^C | prerušenie práce |
| exit | ukončenie MATLABu |
| quit | ako exit |
>> lookfor inverse INVHILB Inverse Hilbert matrix. IPERMUTE Inverse permute array dimensions. ACOS Inverse cosine. ACOSH Inverse hyperbolic cosine. ACOT Inverse cotangent. ACOTH Inverse hyperbolic cotangent. ACSC Inverse cosecant. ACSCH Inverse hyperbolic cosecant. ASEC Inverse secant. ASECH Inverse hyperbolic secant. ASIN Inverse sine. ASINH Inverse hyperbolic sine. ATAN Inverse tangent. ATAN2 Four quadrant inverse tangent. ATANH Inverse hyperbolic tangent. ERFCINV Inverse complementary error function. ERFINV Inverse error function. INV Matrix inverse. PINV Pseudoinverse. IFFT Inverse discrete Fourier transform. IFFT2 Two-dimensional inverse discrete Fourier transform. IFFTN N-dimensional inverse discrete Fourier transform. IFFTSHIFT Inverse FFT shift. ...
>> path MATLABPATH C:\MATLAB6p5\toolbox\matlab\general C:\MATLAB6p5\toolbox\matlab\ops C:\MATLAB6p5\toolbox\matlab\lang C:\MATLAB6p5\toolbox\matlab\elmat C:\MATLAB6p5\toolbox\matlab\elfun C:\MATLAB6p5\toolbox\matlab\specfun C:\MATLAB6p5\toolbox\matlab\matfun C:\MATLAB6p5\toolbox\matlab\datafun C:\MATLAB6p5\toolbox\matlab\audio C:\MATLAB6p5\toolbox\matlab\polyfun C:\MATLAB6p5\toolbox\matlab\funfun C:\MATLAB6p5\toolbox\matlab\sparfun ...
>> what M-files in the current directory C:\MATLAB6p5\work priklad subor MDL-files in the current directory C:\MATLAB6p5\work schema
>> which type type is a built-in function. >> which type.m C:\MATLAB6p5\toolbox\matlab\general\type.m
2.6. Úlohy
- Spustite si MATLAB cez jeho ikonu alebo tlačidlo Štart
- Do príkazového riadku si vyskúšajte zapísať rôzne výrazy, napr.:
- do premennej a zapíšte vektor s hodnotami 2, 6, 5, 3
- do premennej b zapíšte číslo 4
- zapíšte výraz pre výpočet odmocniny premennej b
- vynásobte premenné a, b
- vytvorte si vlastné výrazy pri potláčaní výpisu a pre povolenie výpisu
- pokúste sa zapísať dlhý výraz do viacerých riadkov pomocou trojbodky pre pokračovanie
- Vyskúšajte si funkcie panelu príkazového okna
- Do premennej descis si napíšte nejaké desatinné číslo napr. 3.125478914 použitím rôznych druhov formátov
- Riaďte sa nasledujúcimi krokmi pri práci s pracovným priestorom
- najprv si pozrite, aké premenné obsahuje pracovný priestor
- ak nemáte vytvorené žiadne premenné, tak si potom vytvorte premenné rôzneho typu (skalár, vektor, matica, komplexné číslo)
- tieto vytvorené premenné si uložte do súboru data1
- vymažte premenné z pracovného priestoru
- pozrite pracovný priestor, mal by byť prázdny
- nahrajte si premenné uložené v súbore data1
- prezrite obsah pracovného priestoru, použite na to prehliadač pracovného priestoru
- Spustite ukážky MATLABu pomocou príkazu demo
- Vyskúšajte pomoc (Help) MATLABu
- zapíšte príkaz Help, mal by sa vám zobraziť zoznam knižníc
- vyberte si niektorú knižnicu a zapíšte príkaz help "meno_knižnice"
- vyberte si niektorú funkciu z knižnice a zapíšte príkaz "meno_funkcie"
- Spustite prehliadač nastavenia ciest
- Vyskúšajte príkazy pre prácu so súbormi
- pozrite nastavený aktuálny adresár
- vypíšte obsah aktuálneho adresára
- prestavte aktuálny adresár
- vytvorte nový súbor, ktorý potom zase zmažte