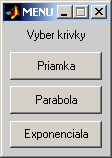4. Vytváranie vlastných aplikácií
4.1. M-súbory
M-súbory slúžia na ukladanie postupností príkazov (skripty) alebo na ukladanie užívateľských funkcií (funkcie). Tieto nové súbory majú príponu .m.
Poznámka: m-súbory sú obyčajné textové súbory (ASCII súbory), a preto je možné ich písať aj v ľubovoľnom textovom editore. Z dôvodov vyššieho komfortu (zvýraznenie syntaxe, možnosť krokovania) je súčasťou MATLABu tiež M-editor/Debugger, ktorý sa otvára v samostatnom okne po otvorení alebo vytvorení m-súboru (skriptu či funkcie).
4.1.1. M-editor
Od verzie 5.0 je súčasťou MATLABu aj vlastný editor, ktorý zároveň slúži ako debugger. Ide o jednoduchý editor, ktorý má niektoré užitočné vlastnosti:
- zvýrazňuje kľúčové slová MATLABu
- pri dlhšom umiestnení kurzora myši nad premennou sa zobrazí okno s jej hodnotou
- označuje čísla riadkov atď.
M-editor/Debugger je spustený v samostatnom okne po otvorení (File » Open) alebo vytvorení (File » New » M-file) nového m-súboru. Slúži k pohodlnej editácii m-súboru. Navyše umožňuje krokovať obsah m-súboru (t.j. kontrolovať vykonávanie jeho jednotlivých príkazov).
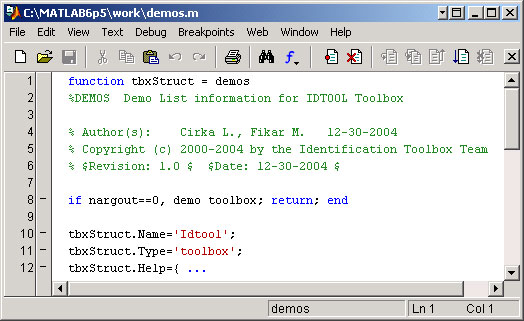
4.2. Skripty
Skript (z angl. script) je postupnosť príkazov uložených do súboru. Každý skript pracuje s premennými pracovného prostredia, takže môže vytvárať nové alebo mazať či meniť vybrané. Výsledky skriptu teda zostávajú v pracovnom prostredí aj po jeho skončení. Skripty samozrejme môžu volať iné skripty alebo funkcie, vytvárať grafické okná, vypisovať do Command Window, ...
4.2.1. Vytvorenie skriptu
- Najskôr musí byť v MATLABe nastavený pracovný adresár (napr. príkazom cd).
- Vytvorenie nového alebo otvorenie existujúceho skriptu
M-súbor, ktorý bude obsahovať skript, vytvoríme napríklad pomocou menu File » New » M-file, čím sa tiež otvorí okno M-editora/Debuggera. Pokiaľ je potrebné opraviť už existujúci skript, musíme ho otvoriť (napríklad pomocou menu File » Open). - Zápis skriptu
Do prázdneho m-súboru sa zapisujú všetky príkazy, ktoré má skript vykonať - príkazy sa píšu rovnako ako v Command Window, iba s tým rozdielom, že sa po napísaní nevykonávajú. Takto sa vytvára kód skriptu (postupnosť príkazov). - Uloženie skriptu
Ak je napísaný kód skriptu, musí sa celý m-súbor uložiť pod nejakým menom na disk (do pracovného adresára). Uloženie sa vykonáva pomocou menu File » Save. Meno skriptu musí spĺňať rovnaké pravidlá ako názov premennej. Je to z toho dôvodu, aby MATLAB mohol skript spustiť. Meno m-súboru so skriptom teda môže obsahovať iba písmená anglickej abecedy, podtrhovník a čísla (číslom nesmie začínať).
4.2.2. Spustenie skriptu
Spustenie skriptu dáva MATLABu pokyn k vykonaniu jeho príkazov. Pred spustením musí byť skript uložený! Skript môže byť spustený buď
- v Command Window - stačí zadať meno m-súboru bez prípony, alebo
- v M-editore/Debuggeri pomocou menu Debug » Run (klávesa F5).
% GRAF - vykreslenie paraboly x = -3:0.1:3; % vektor hodnôt z intervalu [-3;3] s krokom 0,1 y = x.^2; % závislá premenná plot(x,y) % graf (parabola)
>> parabola
Pokiaľ je všetko v poriadku, objaví sa okno s grafom. V opačnom prípade musí byť nájdená a opravená chyba, uložený súbor a jeho opätovné spustenie.
4.3. Užívateľské funkcie
Ak sa nejaká postupnosť príkazov (algoritmus) opakuje vo viacerých situáciách (napr. pre rôzne hodnoty premenných), nie je praktické používať skripty, pretože vždy sa musia upraviť hodnoty premenných v skripte, uložiť príslušný m-súbor a skript spustiť. Riešenie ponúkajú funkcie.
Funkcie sú m-súbory, ktoré majú presne definovanú štruktúru (viď. Vytvorenie funkcie). Funkcie akceptujú vstupné parametre, ktoré môžu mať pri každom spustení inú hodnotu.
Každá funkcia má svoje vlastné pracovné prostredie, ktoré je oddelené od pracovného prostredia Command Window. Všetky premenné vo funkcii sú lokálne (existujú iba vnútri funkcie). To znamená, že:
- sa nemôžu použiť žiadne iné premenné než tie, ktoré sú funkcie predávané (pomocou vstupných parametrov) alebo tie, ktoré si funkcia sama vytvorí,
- všetky premenné (aj tie, ktoré obsahujú vypočítané výsledky) po skončení funkcie zaniknú.
Našťastie existuje spôsob, ktorým funkcia môže svoje výsledky predať "von": výstupné premenné. Počet vstupných aj výstupných parametrov funkcie sa určuje pri jej vytváraní. Pokiaľ funkcia nemá žiadne vstupné parametre, môžu sa jej príkazy napísať tiež ako skript.
function y = priemer(x) % PRIEMER stredna hodnota vektora. % PRIEMER(X), kde X je vektor vrati strednu hodnotu elementov vektora % Ak vstup nie je vektor, vrati chybu. [m,n] = size(x); if (~((m == 1) | (n == 1)) | (m == 1 & n == 1)) error('Vstup musi byt vektor') end y = sum(x)/length(x); % Vypočet
4.3.1. Vytvorenie funkcie
- Najskôr musí byť v MATLABe nastavený pracovný adresár (napr. príkazom cd).
- Otvorenie m-súboru
Funkcia je m-súbor, a preto sa najskôr musí otvoriť nový súbor: napríklad pomocou menu File » New » M-file. Tým sa otvorí okno M-editora/Debuggeru s prázdnym súborom.
Poznámka: pokiaľ chceme nejakú existujúcu funkciu opraviť, použijeme menu File » Open. - Zápis funkcie (štruktúra m-súboru obsahujúceho funkciu)
Prvý riadok obsahuje definíciu funkcie, po ňom môžu nasledovať riadky s nápovedou k funkcii (komentáre) a zvyšok súboru tvoria príkazy (kód funkcie, algoritmus) potrebné na výpočet výstupu funkcie za použitia jej vstupov.- Definícia funkcie
tvorí prvý riadok m-súboru. Má tvar:function [výstupy]= názov_funkcie (vstupy) 



kľúčové slovo výstupy funkcie názov funkcie vstupné parametre funkcie výstupy:
- ak ich je viac, oddeľujú sa čiarkou
- ak je len jeden, zátvorky nie sú nutné
- funkcie nemusia mať žiadny výstup
názov_funkcie:
- názov funkcie by mal vystihovať jej činnosť
- musí splniť pravidlá pre názov premennej, inak sa funkciu nepodarí spustiť!
- názov funkcie sa nesmie zhodovať so žiadnym názvom jej premennej!
vstupy:
- ak je ich viac, oddeľujú sa čiarkou
- funkcia nemusí mať žiadny vstup (potom sa podobá skriptu, ale má svoje lokálne workspace!)
Príklad 4.4: Príklady definovania funkciífunction [s]=sucet(a,b) % funkcia s jedným výstupom a dvoma vstupmi function [podiel,zvysok] = delenie(delenec,delitel) % funkcia s dvoma vstupmi a výstupmi function f = faktorial(n) % funkcia s jedným výstupom a vstupom function graf(x,y) % funkcia bez výstupu a dvoma vstupmi
- Nápoveda k funkcii
nie je povinnou súčasťou funkcie, ale mala by byť vytvorená, pretože uľahčuje používanie danej funkcie. Nápoveda k funkcii začína druhým riadkom, pokiaľ je tento riadok komentárom. Nápoveda k funkcii končí akýmkoľvek riadkom, ktorý už nie je komentárom (t.j. aj treba prázdnym riadkom).
Pokiaľ je v m-súbore funkcie uvedená nápoveda, zobrazíme ju príkazom help názov_funkcie.Prvý riadok nápovedy by mal obsahovať názov funkcie a vystihovať jej činnosť, pretože je vypisovaný príkazom lookfor slovo (slúží na výpis všetkých funkcií obsahujúcich dané slovo) alebo pri výpise nápovedy k funkciám adresára help adresár (napríklad help C:\temp\matlab).
Ďalšie riadky nápovedy by mali obsahovať opis vstupu a výstupu funkcie a tiež príklad jej použitia. - Kód funkcie
(algoritmus; príkazy) začína hneď za nápovedou a obsahuje postupnosť príkazov, pomocou nich funkcia vypočíta svoje výstupy. Všetky výstupy funkcie musia byť jej kódom vytvorené, inak je po spustení funkcie ohlásená chyba! Všetky priraďovacie príkazy vnútri funkcie by mali byť ukončené bodkočiarkou (aby funkcia neobťažovala okolie výpisom pomocných premenných).Poznámka: na výpis chyby a ukončenie funkcie možno použiť funkciu error, jej parametrom je text chybového hlásenia (napr. error('Chyba: veľa vstupných parametrov!')). Okrem vytvorenia nápovedy k funkcii je vhodné používať tiež komentáre v kóde funkcie (pri jednotlivých príkazoch).
Príklad 4.5: Funkcia, ktorá vypočíta súčet dvoch čísielfunction [s] = sucet(a,b) % SUCET - sucet dvoch cisiel % s=sucet(a,b) % a,b ... scitance % s ... vysledok (sucet) % priklad volania: s=sucet(10,-2.5) s = a+b;- nápoveda k funkcii obsahuje všetko potrebné pre správne použitie funkcie
- kód funkcie zaberie síce iba jediný riadok, ale to k vypočítaniu výstupu s stačí
- priraďovací príkaz vnútri funkcie je ukončený bodkočiarkou, aby funkcia nevypisovala pomocné výpočty
Príklad 4.6: Funkcia, ktorá vypočíta dĺžku prepony pravouhlého trojuholníkafunction [prep] = prepona(odvesna1,odvesna2) % PREPONA - vypočet prepony pravouhleho trojuholnika prep = (odvesna1^2 + odvesna2^2)^(1/2); % pouzitie Pythagorovej vety
- Definícia funkcie
- Uloženie funkcie
Napísaná funkcia sa musí uložiť na disk ako m-súbor (napr. pomocou menu File » Save). Pri ukladaní je potrebné:- skontrolovať pracovný adresár
- ako názov súboru sa zadáva názov funkcie, pretože názov m-súboru sa musí zhodovať s názvom danej funkcie, inak by funkcia nešla spustiť!
- po uložení m-súboru zmizne hviezdička za jej názvom v titulkovom pruhu okna M-editora/Debuggeru.
4.3.2. Spustenie funkcie
Funkcie (aj vlastné) môžeme spustiť z Command Window (alebo z iných funkcií či skriptov).
Príkaz na spustenie funkcie vypadá obecne takto:
>> [vystupy] = nazov_funkcie(vstupy) % pokiaľ je potrebné uložiť výsledky do premenných >> nazov_funkcie(vstupy) % pokiaľ sa výsledky neukladajú do premenných
Poznámky:
- počet vstupných argumentov sa musí zhodovať s jej definíciou (výnimkou sú funkcie obsahujúce nargin)
- poradie vstupných argumentov pri volaní je zaväzujúce - sú spracovávané v poradí danom definíciou funkcie
- výstupy z funkcie nie je povinné priraďovať do premenných (pokiaľ nie je napísaná za volaním funkcie dvojbodka, prvý z výstupov sa vypíše pomocou ans)
- pokiaľ sú výstupy funkcie priraďované do premenných, mal by byť dodržaný ich počet (funkcie obsahujúce nargout môžu vracať rôzne výsledky v závislosti na počte práve priraďovaných výstupov)
- ak nie je známy počet vstupov ani výstupov, potom sa doporučuje použiť nápovedu k funkcii
- pokiaľ je po spustení funkcie hlásená chyba, potom je doporučený nasledujúci postup:
- je správne zadaný názov funkcie?
- súhlasí počet vstupných parametrov?
- je funkcia uložená? (pokiaľ sme ju upravovali)
- nachádza sa funkcia v pracovnom adresári?
- pokiaľ nie je po spustení funkcie hlásená chyba, ale funkcia nevracia správne výsledky, je potrebné funkciu krokovať
>> s = sucet(7,14);
>> vysledok = sucet(7,14)
vysledok =
21
>> x=7; y=14; sucet(x,y)
ans =
21
4.3.3. Zobrazenie kódu funkcie
Kód funkcie (t.j. obsah m-súboru) je možné (okrem M-editora/Debuggera) zobraziť v Command Window príkazom type názov_funkcie, kde názov_funkcie je názov funkcie (názov m-súboru bez prípony).
4.4. Krokovanie (ladenie) funkcií/skriptov
Pokiaľ sú vo funkcii chyby (napr. nedáva správne výsledky) a nie je možné ich príčinu nájsť jednoduchým prečítaním jej kódu, potom sa používa Debugger, ktorý ponúka možnosť krokovania:
- v M-editore sa nastaví breakpoint na nejakom riadku s príkazom jedným z nasledujúcich spôsobov:
- nastavíme kurzor do riadku, na ktorý chceme umiestniť Breakpoint. Potom nastavíme breakpoint (F12, menu Breakpoints » Set/Clear Breakpoint), alebo
- klikneme na pomlčku medzi číslom riadku a oknom. Pomlčka za zmení na červený kruh (viď. obrázok)
- spustí sa funkcia s jej parametrami (z Command window) - v Command Window sa objaví K>> a v M-editore svieti zelená šípka pred riadkom, ktorý bude následne spracovaný
- pomocou F10 (Debug » Step) a F11 (Debug » Step in) sa v M-editore krokuje (spúšťajú sa jednotlivé príkazy) - výsledky sa kontrolujú pomocou myši (pohyb nad názvom premennej, ktorej obsah nás zaujíma) alebo pomocou okna Workspace (kde by mal byť nastavený Stack pre krokovanú funkciu)
- výsledkom celého snaženia je nájdenie chyby, jej oprava a uloženie opravenej funkcie
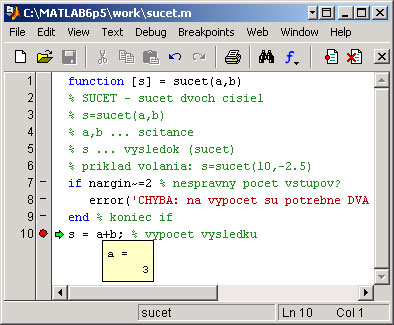
4.5. Príkazy a funkcie pre vytváranie vlastných aplikácií
4.5.1. Práca s reťazcami, funkciami a premennými
| Funkcia | Opis |
|---|---|
| eval | vykoná reťazec z MATLABového príkazu |
| feval | vykoná funkciu so špecifikovaným menom |
| function | pridanie novej funkcie |
| global | definovanie globálnej premennej |
| nargin | počet zadaných vstupných parametrov |
| nargout | počet požadovaných výstupných parametrov |
Pomocou funkcie eval umožňuje MATLAB vykonávanie výrazu prostredníctvom reťazca. Vykonávanie funkcií pomocou reťazca umožňuje funkcia feval.
% Vykonanie výrazu pomocou definovaných premenných >> a = 2; b = 1; >> c = '1/(a+b+7)'; >> eval(c) ans = 0.1000 % Vytvorenie premenných x1, x2, ..., x5 a priradenie druhých mocnín >> for i=1:5 eval(['x',int2str(i),'=i.^2']) end x1 = 1 x2 = 4 x3 = 9 x4 = 16 x5 = 25 % Možnosť vykonávania rôznych funkcií >> fun = ['sin';'cos';'log']; >> k = 1; x = 2; >> feval(fun(k,:),x) % = sin(x) ans = 0.9093
Zistenie počtu skutočných vstupných a výstupných argumentov
Pokiaľ je potrebné, aby "vlastná" funkcia reagovala na rôzny počet vstupných parametrov, môže byť v jej kóde použitá funkcia nargin. Funkcia nargin nemá žiadne vstupy, ale vracia skutočný počet parametrov, s ktorými bola funkcia spustená. Pokiaľ je zavolaná "vlastná" funkcia s menším počtom vstupných argumentov, môže sa spracovať inak ako v prípade plného počtu vstupov.
Poznámka: poradie vstupných parametrov v definícii funkcie je zaväzujúce (napr. ak je vynechaný druhý zo štyroch vstupov, funkcia to pochopí tak, že vynechal ten štvrtý!).
Na zistenie skutočného počtu výstupných parametrov je funkcia nargout. Pracuje sa s ňou podobne ako s funkciou nargin.
function [x,y] = kontrola(a,b,c,d)
disp(sprintf('počet zadanych vstupnych argumentov: %d',nargin));
disp(sprintf('počet vyzadovanych vystupnych argumentov: %d',nargout));
x = 2;
y = 3;
>> [x,y] = kontrola(1,2); počet zadanych vstupnych argumentov: 2 počet vystupnych argumentov: 2
>> [x] = kontrola(1); počet zadanych vstupnych argumentov: 1 počet vystupnych argumentov: 1
>> kontrola(1); počet zadanych vstupnych argumentov: 1 počet vystupnych argumentov: 0
function [s] = sucet(a,b) % SUCET - sucet dvoch cisiel % s=sucet(a,b) % a,b ... scitance % s ... vysledok (sucet) % priklad volania: s=sucet(10,-2.5) if nargin~=2 % nespravny počet vstupov? error('CHYBA: na vypočet su potrebne DVA vstupy!') % vypis chyby a koniec funkcie end % koniec if s = a+b; % vypočet vysledku
4.6. Riadiace príkazy
| Príkaz | Opis |
|---|---|
| break | ukončenie vykonávajúceho sa cyklu |
| else | súvisiace s if |
| elseif | súvisiace s if |
| end | ukončenie rozsahu príkazov for, while, switch a if |
| error | zobrazenie správy a ukončenie funkcie |
| for | opakované vykonávanie príkazov so špecifikovaným číslom |
| if | podmienené vykonávanie príkazov |
| switch | podmienené vetvenie príkazov |
| return | návrat do volajúcej funkcie |
| while | podmienené opakovanie vykonávania príkazov |
4.6.1. Podmienené vykonávanie príkazov (vetvenie)
Príkaz IF - ELSE
Občas potrebujeme, aby sa určité príkazy vykonali iba v prípade, ak je splnená nejaká podmienka. V MATLABe je k dispozíci príkaz if, ktorý umožnuje vyhodnotiť (otestovať) podmienku, a podľa jej pravdivosti potom vykoná (nebo nevykoná) zadanú množinu príkazov. Jeho základná syntax je:
if podmienka príkazy end
Príkaz začína kľúčovým slovom if, za nim následuje podmienka (ľubovoľný výraz s logickou hodnotou 0 alebo 1 (väčšinou sa v podmienkach používajú relačné alebo binárne logické operátory). Vnutri príkazu if sú akékoľvek príkazy, ktoré sa majú vykonať v prípade splnenia podmienky. Pretože príkazov vnútri if môže byť viac, tak za posledným z nich musíme uviesť kľúčové slovo end, ktoré označuje koniec celého príkazu.
Poznámky:
- V prípade, že je súčasťou podmienky matica typu mxn, je podmienka pravdivá iba vtedy, pokiaľ je pravdivá pre všetky prvky tejto matice.
- V prípade, že v nejakej podmienke použijeme binárny logický operátor (& alebo |) a po vyhodnotení prvého argumentu je už jasný výsledok, tak sa druhý argument nevyhodnocuje. Táto vlastnosť sa nazýva zkrátené vyhodnocovanie.
- Jednotlivé príkazy if sa môžu vnorovať, t.j. vnútri if môže byť ďalší príkaz if.
>> znamka = 3; >> if znamka == 1 zobraz = 'Gratulujeme! Lepsie to byt nemohlo!' end
Poznámka:
- po zadaní časti príkazu if MATLAB čaká na jeho dokončenie (nevypisujú sa znaky >>)
- pretože premenná znamka neobsahovala číslo 1, tak podmienka neplatí - preto sa premenná zobraz nevytvorila.
>> znamka = 1; if znamka == 1; zobraz = 'Gratulujeme! Lepsie to byt nemohlo!', end zobraz = Gratulujeme! Lepsie to byt nemohlo!
if a < 5
disp('hodnota premennej ''a'' je mensia ako cislo 5')
end
>> a = 3; >> priklad hodnota premennej 'a' je mensia ako cislo 5V prípade, že potrebujeme vykonať nejaké príkazy v prípade platnosti podmienky, ale iné príkazy v prípade jej neplatnosti, môžeme použiť vetvu else:
if podmienka príkazy1 else príkazy2 end
Činnosť príkazu if-else: najskôr sa testuje podmienka. Ak je pravdivá, vykonajú sa príkazy1, ak je nepravdivá, vykonajú sa príkazy2. Vždy sa teda vykoní jedna skupina príkazov.
if a < 5
disp('hodnota premennej ''a'' je mensia ako cislo 5')
else
disp('hodnota premennej ''a'' je vacsia alebo rovnaká ako cislo 5')
end
>> a = 9; >> priklad1 hodnota premennej 'a' je vacsia alebo rovnaká ako cislo 5
Z predchádzajúceho príkladu je vidieť, že niekedy može byť vhodné v prípade neplatnosti podmienky testovat tiež iné možnosti. Na splnenie tohto cieľa stačí vnoriť ďalší príkaz if do vetvy else. Existuje aj pohodlnejší prostriedok ako vnorenie - rozšírená syntax príkazu if:
if podmienka1 príkazy1 elseif podmienka2 príkazy2 else príkazy3 end
Poznámka:
- veteva if musí byť iba jedna
- vetva elseif nemusí byť vôbec, prípadne ich môže byť viac
- vetva else môže byť najviac jedna
Včeobecná činnosť príkazu if: najskôr sa testuje pravdivosť podmienky1. Pokiaľ platí, vykonajú sa príkazy1 a ostatné vetvy príkazu sú ignorované. Pokiaľ podmienka1 neplatila, začne sa testovať podmienka2. Ak platí, vykonajú sa príkazy2 a zvyšok vetvy je ignorovaná. Ak neplatí, pokračuje sa ďalšej vetve elseif (ak ešte nejaká je) ... V prípade, že ani jedna z podmienok neplatila, sú vykonané príkazy vo vetve else (ak je definovaná).
function text = vetvenie1(x)
n = length(x);
if n == 0
error('Vektor je prázdny');
elseif n < 3
text = 'Vektor má 1 alebo 2 prvky';
elseif n >= 3 & n < 5
text = 'Vektor má 3 alebo 4 prvky';
else
text = 'Vektor má viac ako 4 prvky';
end
>> a = 1; >> b = vetvenie1(a) b = Vektor má 1 alebo 2 prvky >> a = [1 2 3]; >> disp(vetvenie1(a)) Vektor má 3 alebo 4 prvky >> a = [1 2 3 4 5 6]; >> vetvenie1(a) ans = Vektor má viac ako 4 prvky
Príkaz SWITCH
Príkaz vetvenia switch má takmer rovnaký význam ako if, ale môže niekedy zjednodušiť skript. Vďaka tomuto príkazu sa dajú nahradiť dlhé príkazy if. Vetva skriptu je daná hodnotou jedného výrazu. Príkazy za otherwise sa vykonajú, pokiaľ výraz neodpovedá žiadnej podmienke.
switch výraz
case podmienka1,
príkazy1
case podmienka2,
príkazy2
...
case podmienkaN,
príkazyN
otherwise,
príkazy
end
Pokiaľ je výraz == podmienka1 pravdivý, potom sa vykonajú príkazy1 a ostatné vetvy príkazu sú ignorované. Pokiaľ podmienka1 neplatila, začne sa testovať výraz == podmienka2. Ak platí, vykonajú sa príkazy2 a zvyšok vetvy je ignorovaná. Ak neplatí, pokračuje sa ďalšej vetve case (ak ešte nejaká je) ... V prípade, že ani jedna z podmienok neplatila, sú vykonané príkazy vo vetve otherwise (ak je definovaná).
function text = vetvenie2(x)
n = length(x);
switch n
case 0
error('Vektor je prázdny');
case {1,2}
text = 'Vektor má 1 alebo 2 prvky';
case {3,4}
text = 'Vektor má 3 alebo 4 prvky';
otherwise
text = 'Vektor má viac ako 4 prvky';
end
>> a = 1; >> b = vetvenie2(a) b = Vektor má 1 alebo 2 prvky >> a = [1 2 3]; >> disp(vetvenie2(a)) Vektor má 3 alebo 4 prvky >> a = [1 2 3 4 5 6]; >> vetvenie2(a) ans = Vektor má viac ako 4 prvky
4.6.2. Podmienené opakovanie vykonávania príkazov (cykly)
Cyklus slúži na zápis príkazov, ktoré majú byť vykonávané opakovane (nekoľkokrát za sebou). Počet opakovaní týchto príkazov závisí od nejakej podmienky alebo môže byť dopredu známy. Preto existujú dva základne typy cyklov:
- cyklus riadený podmienkou (while)
- cyklus s dopredu známym počtom opakovaní (for)
Príkazy vnútri cyklu sa nazývajú telo cyklu.
Cyklus riadený podmienkou - WHILE
Cyklus riadený podmienkou používame, pokiaľ chceme niekoľkokrát vykonať určité príkazy, ale dopredu nepoznáme počet opakovaní, ale poznáme podmienky, za ktorých sa príkazy vykonávať majú. Táto podmienka sa nazýva riadiaca podmienka cyklu. V MATLABe je tento druh cyklov realizovaný príkazom while.
Cyklus while začína kľúčovým slovom while a končí kľúčovým slovom end:
while podmienka príkazy end
- podmienka je ľubovoľný výraz s logickou hodnotou 0 alebo 1 (väčšinou sa v podmienkách používajú relačné alebo binárne logické operátory)
- príkazy v tele cyklu sú akékoľvek príkazy, ktoré sa majú vykonávať opakovane v prípade splnenia podmienky
Poznámky:
- V prípade, že je súčasťou podmienky matica typu mxn, je podmienka pravdivá iba vtedy, pokiaľ je pravdivá pre všetky prvky tejto matice.
- V prípade, že v nejakej podmienke použijeme binárny logický operátor (& alebo |) a po vyhodnotení prvého argumentu je už jasný výsledok, tak sa druhý argument nevyhodnocuje. Táto vlastnosť sa nazýva zkrátené vyhodnocovanie.
- Cyklus while môže byť vnorený do ľubovoľného iného zloženého príkazu (napr. do príkazu if alebo do iného cyklu).
- Mdezi príkazy tela cyklu môžeme napísať akýkoľvek iný zložený príkaz, napr. if alebo ďalší cyklus.
Činnosť cyklu je možné vyjadriť vetou: Pokiaľ platí podmienka, vykonávaj príkazy.
Na začiatku sa testuje platnosť riadiacej podmienky. Pokiaľ podmienka platí (t.j. výraz má nenulovú hodnotu), vykonajú sa všetky príkazy tela cyklu. Potom sa opäť testuje podmienka a pokiaľ platí, vykonajú sa opäť všetky príkazy tela cyklu atď., pokiaľ sa pri testovaní podmienky nezistí, že podmienka neplatí (t.j. hodnota výrazu je nulová). Vtedy cyklus skončí, t.j. pokračuje sa vykonávaním príkazu za jeho koncom (ktorý je označený kľúčovým slovom end), pokiaľ tam nejaké sú.
Koniec cyklu môže nastať už pri prvom teste podmienky (ak je nulová), takže sa môže stať, že príkazy v tele cyklu sa nevykonajú ani raz.
Pretože sa podmienka testuje opakovane a závisí na ej ukončenie cyklu, mali by sa dodržiavať následujúce doporučenia: riadiaca podmienka cyklu by mala byť ovplivňovaná vykonávaním príkazov v tele cyklu tak, aby raz prestala platiť. Inak cyklus nikdy neskončí (nekonečný cyklus). Pokiaľ chceme ukončiť vykonávanie nekonečného cyklu, stlačíme CTRL+C.
while 1 % podmienka je vždy pravdivá, má stále hodnotu 1
disp('opakujem...')
end
function f = fakt1(n)
% FAKT1 - vypočet faktorialu celeho cisla
% f = fakt1(n)
% n ... cislo
% f ... faktorial (f=n!)
if n<0
error('faktorial neexistuje')
end
f = 1;
while n>1
f = f*n;
n = n-1;
end
>> f = fakt1(5)
f =
120.00
>> fakt1(0)
ans =
1.00
>> f = fakt1(-5)
??? Error using ==> fakt1
faktorial neexistuje
Cyklus so známym počtom opakovaní (iteračný cyklus) - FOR
Tento cyklus používame, keď dopredu vieme, koľkokrát sa majú vykonať určité príkazy. Počet opakovaní je väčšinou daný vektorom, z ktorého si v každej iterácii (t.j. pri každom prechode cyklom) vezmeme jednu hodnotu - hodnota je uložená v tzv. riadiacej premennej cyklu. V MATLABe je tento druh cyklu realizovaný príkazom for.
Cyklus for začína kľúčovým slovom for a končí kľúčovým slovom end:
for premenná = výraz príkazy end
- premenná je ľubovoľný názov premennej
- výraz je akýkoľvek výraz, ktorého dĺžka (veľkosť) udáva počet opakovaní. Väčšinou sa jedná o vektor, ktorý býva generovaný pomocou operátora dvojbodka
- príkazy v tele cyklu sú ľubovoľné príkazy, ktoré sa majú vykonávať opakovane v prípade splnenia podmienky
Poznámky:
- V prípade, že výsledkom výrazu (alebo samotným výrazom) je matica, bude riadiaca premenná obsahovať postupne každý jej stĺpec.
- Cyklus for môže byť vnorený do ľubovoľného iného zloženého príkazu (napr. do príkazu if alebo do iného cyklu).
- Medzi príkazy tela cyklu môžeme napísať akýkoľvek iný zložený príkaz, napr. if alebo ďalší cyklus.
Činnosť cyklu je možné vyjadriť vetou: n-krát vykonať príkazy (n je dĺžka výrazu, t.j.
počet prvkov vektora alebo počet stĺpcov matice).
Na začiatku sa zistí dĺžka (n) výrazu a pokiaľ je nenulová, n-krát sa vykoná telo cyklu
(príkazy). V každej iterácii je riadiaca premenná cyklu rovná jednému prvku vektora (začína sa
prvým prvkom a pokračuje sa po rade). Po vyčerpaní všetkých hodnôt vektora cyklus skončí, tzn.
pokračuje sa vykonávaním príkazu za jeho koncom (ktorý je označený kľúčovým slovom end),
pokiaľ tam nejaké sú.
Koniec cyklu môže nastať predčasne, pokiaľ je v tele cyklu obsiahnutý príkaz break alebo return.
k = 1;
for i=1:5
k = k*i;
sprintf('%d! = %d',i,k)
end
>> fakt2 ans = 1! = 1 ans = 2! = 2 ans = 3! = 6 ans = 4! = 24 ans = 5! = 120
n = 3; % Pocet stlpcov m = 2; % Pocet riadkov for i=1:m for j=1:n A(i,j) = i*j end end
>> matica
A =
1.00
A =
1.00 2.00
A =
1.00 2.00
2.00 0
A =
1.00 2.00
2.00 4.00
A =
1.00 2.00
2.00 4.00
3.00 0
A =
1.00 2.00
2.00 4.00
3.00 6.00
4.7. Príkazy pre užívateľský vstup
| Príkaz | Opis |
|---|---|
| input | žiadosť o vstup z klávesnice |
| keyboard | funkcia preruší chod programu pre príkazy z príkazového riadku |
| menu | funkcia umožňujúca výber cez menu, ktorá vracia poradie vybranej položky |
| pause | čakanie na stlačenie klávesy |
>> dlzka = input('Zadaj velkost vektora: ')
Zadaj velkost vektora: 4
dlzka =
4
disp('Zaciatok')
keyboard
disp('Koniec')
>> klavesnica
Zaciatok
K>> c = 1
c =
1.00
K>> b = 2
b =
2.00
K>> return
Koniec
>>
k = menu('Vyber krivky','Priamka','Parabola','Exponenciala')
k =
2.00
4.8. Úlohy
- Vytvorte:
- matematickú funkciu v tvare y = x*sin(x)+cos(2*x).
- funkciu, ktorej výstupnou hodnotou budú spoločné prvky dvoch vektorov (vektory » argumenty funkcie), napr. [1 3 4] a [2 4 5] majú spoločný prvok 4.
- funkciu, ktorá vypočíta faktoriál zadaného čísla (číslo » argument funkcie). Ak použijeme funkciu bez argumentov, potom uvažujte číslo=1.
- funkciu, ktorá vytvorí maticu zadaných rozmerov (rozmery matice » argumenty funkcie). Ak použijeme funkciu iba s jednym parametrom, potom funkcia vytvorí štvorcovú maticu. Ak použijeme funkciu bez parametrov, potom funkcia vytvorí štvorcovú maticu 5x5. Jednotlivé prvky matice budú definované poradovým číslom bunky (1 až N).
- funkciu, ktorá vytvorí štvorcovú maticu zo zadaným rozmerom (rozmer matice » argument funkcie), kde na diagonále budú čísla 1 až N. Mimo diagonály budú čísla rovné 0.
- Vytvorte m-súbor v ktorom:
- definujte vektor mince s hodnotami 1, 2, 5 a 10
- v cykle, pomocou funkcie eval a vektora mince, vytvorte premenné minca1, minca2, minca5, minca10, ktoré naplňte príslušnou hodnotou (1, 2, 5, 10)
- Vytvorte malú aplikáciu pre načítanie a zobrazenie údajov pomocou menu, ktorá by obsahovala:
- hlavné menu s položkami Inicializácia, Zobrazenie a Koniec sa otvorí nové menu s ponukou nastavenia farby zobrazenia
- výberom položky Inicializácia sa otvorí nové menu s ponukou:
- sin
- cos
- výberom položky Zobrazenie
sa otvorí nové menu s ponukou farby:
- červená
- modrá
- čierna
- fialová
- výberom položky Koniec sa aplikácia ukončí